Instalando Arch¶
Table of Contents
El siguiente procedimiento se basa en la guía de instalación oficial de la Wiki de Arch Linux. Los pasos describen cómo instalar el sistema operativo (SO) Arch Linux desde un sistema live que haya arrancado con la imagen de instalación oficial.
Los requerimientos necesarios en el sistema donde instalaremos Arch Linux es que debe ser compatible con la arquitectura x86_64, debe contar con un mínimo de 512 MiB de RAM, deben haber 800 MiB libres de espacio en el disco (lo que ocupa aproximadamente una instalación básica de Arch Linux) y conectividad a Internet para obtener paquetes de repositorios externos.
Para obtener una imagen .iso de Arch Linux podemos descargar un torrent desde la página de descargas de Arch Linux.
Creando y configurando el sistema¶
En este caso se usará una máquina virtual (VM) para la instalación de Arch Linux, simulando que tenemos un disco físico con el SO Arch Linux dentro de él. Además, simularemos que tenemos un disco físico vacío donde instalaremos nuestro SO. El concepto del esquema físico simulado que pensamos es:

Esquema de instalación de SO con sistema físico
El esquema real que usaremos para la instalación será con una máquina virtual y la imagen .iso de Arch Linux:

Esquema de instalación de SO con sistema virtual
Creando la VM en VirtualBox¶
El procedimiento de creación de la VM será usando VirtualBox:
- Crear una nueva VM en VirtualBox presionando el botón New:

Creando la VM en VirtualBox - Botón New
- Escribir un nombre en Name y una ubicación para la VM:

Creando la VM en VirtualBox - Name and operating system
- Asignar la cantidad de memoria RAM deseada a la VM:

Creando la VM en VirtualBox - Memory size
- Crear un nuevo disco virtual, seleccionar la opción Create a virtual hard disk now :

Creando la VM en VirtualBox - Hard disk
- Seleccionar el tipo de disco duro como VDI (VirtualBox Disk Image), formato nativo de VirtualBox:

Creando la VM en VirtualBox - Hard disk file type
- Seleccionar el tipo de asignación que se le dará al disco como Dynamically allocated:
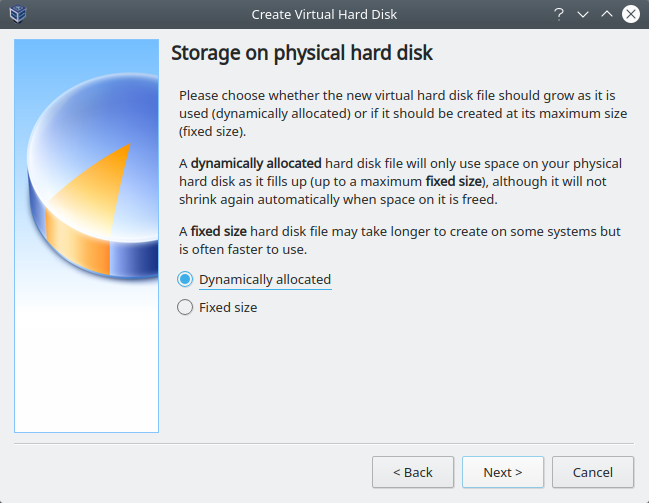
Creando la VM en VirtualBox - Storage on physical hard disk
- Asignar un tamaño virtual al disco:

Creando la VM en VirtualBox - File location and size
- Clic en el botón Create.
Configurando la VM¶
Luego de haber creado la VM, la veremos listada en la ventana principal de VirtualBox. Ahora deberemos configurarla:
- Seleccionar la VM recién creada y hacer clic en el botón Settings:

Configurando la VM en VirtualBox - Botón Settings
- En la nueva ventana, clic en la sección System, pestaña Processor. Seleccionar la cantidad de CPUs que deseamos asignar a nuestra VM:

Configurando la VM en VirtualBox - sección System, pestaña Processor
- Clic en la sección Display, pestaña Screen. En cantidad de Video Memory asignar 128 MB y elegir
VBoxVGAcomo Graphics Controller:

Configurando la VM en VirtualBox - sección Display, pestaña Screen
- Para tener conexión a Internet desde nuestra VM, clic en la sección Network, pestaña Adapter1. Seleccionar
NATcomo la red a la cual conectaremos la VM:

Configurando la VM en VirtualBox - sección Network, pestaña Adapter1
- Clic en la sección Storage. Seleccionar el ícono de un disco con un + (Adds optical drive):

Configurando la VM en VirtualBox - Adds optical drive
- En la ventana emergente seleccionar el botón Choose disk:

Configurando la VM en VirtualBox - botón Choose disk:
- En la nueva ventana seleccionar el botón Add… (Add Disk Image)

Configurando la VM en VirtualBox - botón Add…:
- Buscar la imagen .iso del SO en el navegador de archivos y clic en Open:

Configurando la VM en VirtualBox - seleccionar la imagen .iso
- En la ventana previa ahora aparecerá cargada la imagen .iso. Clic en Choose:

Configurando la VM en VirtualBox - seleccionar la imagen .iso
- Verificar que la imagen .iso se haya cargado en la parte de dispositivos de almacenamiento. Clic en OK:

Configurando la VM en VirtualBox
- Finalmente, seleccionar la VM y clic en el botón Start:

Configurando la VM en VirtualBox - botón Start
Proceso de instalación de Arch Linux¶
Al iniciar nuestro sistema desde la imagen de Arch Linux veremos la pantalla de arranque de Arch Linux, seleccionar la opción Boot Arch Linux (x86_64):

Pantalla de arranque de la imagen de Arch Linux - opción Boot Arch Linux (x86_64)
Cuando haya terminado de cargar el arranque de la imagen iniciaremos sesión automáticamente como usuarios root bajo el prompt:
root@archiso ~ '#'
A partir de esto momento seguiremos los pasos indicados en la guía de instalación oficial de la Wiki de Arch Linux
Pre-instalación¶
Note
Para realizar los pasos de la guía remotamente desde el terminal del host realizar lo siguiente:
- En VirtualBox, sin apagar la VM, cambiar el tipo de red a la que está conectada el Adadptador 1 de la VM: de
NATaBridge Adapter:

VM conectada por Bridge Adapter
- En la VM, pedir configuración de red por DHCP:
'#' dhclient -v enp0s3
- Crear un nuevo usuario en la VM:
'#' useradd -md /home/user1 -s /bin/bash user1
'#' passwd user1
'#' usermod -aG wheel user1
'#' visudo /etc/sudoers
root ALL=(ALL) ALL
## Uncomment to allow members of group wheel to execute any command
%wheel ALL=(ALL) ALL
- Instalar sudo y SSH en la VM:
'#' pacman -Sy
'#' pacman -S openssh
'#' pacman -S sudo
- Habilitar openSSH server
'#' systemctl restart sshd
'#' systemctl status sshd
- Desde un terminal en el host conectarnos por SSH a la VM y cambiar a
root:
$ ssh user1@192.168.1.24
[user1@archiso ~]$ sudo su
root@archiso /home/user1 '#' cd ~
root@archiso ~ '#'
- Configurar la distribución del teclado (keyboard layout) a español:
'#' ls /usr/share/kbd/keymaps/**/*.map.gz | grep la-
'#' loadkeys la-latin1
- Comprobar conectividad a Internet:
'#' ping archlinux.org
- Actualizar el reloj del sistema
'#' timedatectl set-ntp true
'#' timedatectl list-timezones | grep Lima
America/Lima
'#' timedatectl set-timezone America/Lima
'#' timedatectl status
Local time: Mon 2020-01-20 15:58:09 -05
Universal time: Mon 2020-01-20 20:58:09 UTC
RTC time: Mon 2020-01-20 20:58:09
Time zone: America/Lima (-05, -0500)
System clock synchronized: yes
systemd-timesyncd.service active: yes
RTC in local TZ: no
- Listar dispositivos y particiones identificados en el sistema (con
lblkofdisk):
- Con
lsblk:
'#' lsblk
NAME MAJ:MIN RM SIZE RO TYPE MOUNTPOINT
loop0 7:0 0 541.5M 1 loop /run/archiso/sfs/airootfs
sda 8:0 0 12G 0 disk
sr0 11:0 1 656M 0 rom /run/archiso/bootmnt
sr1 11:1 1 1024M 0 rom
- Con
fdisk:
'#' fdisk -l
Disk /dev/sda: 12 GiB, 12884901888 bytes, 25165824 sectors
Disk model: VBOX HARDDISK
Units: sectors of 1 * 512 = 512 bytes
Sector size (logical/physical): 512 bytes / 512 bytes
I/O size (minimum/optimal): 512 bytes / 512 bytes
Disk /dev/loop0: 541.5 MiB, 567787520 bytes, 1108960 sectors
Units: sectors of 1 * 512 = 512 bytes
Sector size (logical/physical): 512 bytes / 512 bytes
I/O size (minimum/optimal): 512 bytes / 512 bytes
Vemos que tenemos un único disco de 12 GiB (sda), en el que haremos las particiones e instalaremos el sistema.
Note
La herramienta fdisk tiene una lista de distintos de particiones para una unidad de almacenamiento tipo disco duro:
'#' fdisk /dev/sda
Welcome to fdisk (util-linux 2.31.1).
Changes will remain in memory only, until you decide to write them.
Be careful before using the write command.
Command (m for help): m
Help:
DOS (MBR)
a toggle a bootable flag
b edit nested BSD disklabel
c toggle the dos compatibility flag
Generic
d delete a partition
F list free unpartitioned space
l list known partition types
n add a new partition
p print the partition table
t change a partition type
v verify the partition table
i print information about a partition
Misc
m print this menu
u change display/entry units
x extra functionality (experts only)
Script
I load disk layout from sfdisk script file
O dump disk layout to sfdisk script file
Save & Exit
w write table to disk and exit
q quit without saving changes
Create a new label
g create a new empty GPT partition table
G create a new empty SGI (IRIX) partition table
o create a new empty DOS partition table
s create a new empty Sun partition table
Command (m for help): l
0 Empty 24 NEC DOS 81 Minix / old Lin bf Solaris
1 FAT12 27 Hidden NTFS Win 82 Linux swap / So c1 DRDOS/sec (FAT-
2 XENIX root 39 Plan 9 83 Linux c4 DRDOS/sec (FAT-
3 XENIX usr 3c PartitionMagic 84 OS/2 hidden or c6 DRDOS/sec (FAT-
4 FAT16 <32M 40 Venix 80286 85 Linux extended c7 Syrinx
5 Extended 41 PPC PReP Boot 86 NTFS volume set da Non-FS data
6 FAT16 42 SFS 87 NTFS volume set db CP/M / CTOS / .
7 HPFS/NTFS/exFAT 4d QNX4.x 88 Linux plaintext de Dell Utility
8 AIX 4e QNX4.x 2nd part 8e Linux LVM df BootIt
9 AIX bootable 4f QNX4.x 3rd part 93 Amoeba e1 DOS access
a OS/2 Boot Manag 50 OnTrack DM 94 Amoeba BBT e3 DOS R/O
b W95 FAT32 51 OnTrack DM6 Aux 9f BSD/OS e4 SpeedStor
c W95 FAT32 (LBA) 52 CP/M a0 IBM Thinkpad hi ea Rufus alignment
e W95 FAT16 (LBA) 53 OnTrack DM6 Aux a5 FreeBSD eb BeOS fs
f W95 Extd (LBA) 54 OnTrackDM6 a6 OpenBSD ee GPT
10 OPUS 55 EZ-Drive a7 NeXTSTEP ef EFI (FAT-12/16/
11 Hidden FAT12 56 Golden Bow a8 Darwin UFS f0 Linux/PA-RISC b
12 Compaq diagnost 5c Priam Edisk a9 NetBSD f1 SpeedStor
14 Hidden FAT16 <3 61 SpeedStor ab Darwin boot f4 SpeedStor
16 Hidden FAT16 63 GNU HURD or Sys af HFS / HFS+ f2 DOS secondary
17 Hidden HPFS/NTF 64 Novell Netware b7 BSDI fs fb VMware VMFS
18 AST SmartSleep 65 Novell Netware b8 BSDI swap fc VMware VMKCORE
1b Hidden W95 FAT3 70 DiskSecure Mult bb Boot Wizard hid fd Linux raid auto
1c Hidden W95 FAT3 75 PC/IX bc Acronis FAT32 L fe LANstep
1e Hidden W95 FAT1 80 Old Minix be Solaris boot ff BBT
- Particionar disco(s) (con
fdiskocfdisk) (Guía - How to use fdisk to Manage Partitions on Linux):
Note
fdisk y cfdisk hacen lo mismo, pero cfdisk es más interactivo
Deseamos el siguiente esquema de particiones:
- Label Type: DOS (para sistemas legacy BIOS) / GPT (para sistemas UEFI)
- Partición 1:
- Size: 10GB/12GB
- Primary
- Type: Linux (83)(default)
- Bootable (
Boot *)
- Partición 2:
- Size: 1GB/12GB
- Primary
- Type: Linux swap (82)
5.1 Usar el comando fdisk sobre la partición del disco seleccionado para la instalación del SO:
'#' fdisk /dev/sda
Welcome to fdisk (util-linux 2.34).
Changes will remain in memory only, until you decide to write them.
Be careful before using the write command.
Device does not contain a recognized partition table.
Created a new DOS disklabel with disk identifier 0x82871abf.
5.2 Imprimir la tabla de particiones con la opción p:
Command (m for help): p
Disk /dev/sda: 12 GiB, 12884901888 bytes, 25165824 sectors
Disk model: VBOX HARDDISK
Units: sectors of 1 * 512 = 512 bytes
Sector size (logical/physical): 512 bytes / 512 bytes
I/O size (minimum/optimal): 512 bytes / 512 bytes
Disklabel type: dos
Disk identifier: 0x82871abf
5.3 Crear una nueva partición con la opción n. En este caso creamos una partición primaria de 10GiB de tamaño y tipo Linux (por defecto):
Command (m for help): n
Partition type
p primary (0 primary, 0 extended, 4 free)
e extended (container for logical partitions)
Select (default p): p
Partition number (1-4, default 1): 1
First sector (2048-25165823, default 2048):
Last sector, +/-sectors or +/-size{K,M,G,T,P} (2048-25165823, default 25165823): +10G
Created a new partition 1 of type 'Linux' and of size 10 GiB.
5.4 Crear otra nueva partición con la opción n. En este caso creamos una partición primaria de 1GiB de tamaño y tipo Linux (por defecto):
Command (m for help): n
Partition type
p primary (1 primary, 0 extended, 3 free)
e extended (container for logical partitions)
Select (default p): p
Partition number (2-4, default 2):
First sector (20973568-25165823, default 20973568):
Last sector, +/-sectors or +/-size{K,M,G,T,P} (20973568-25165823, default 25165823): +1G
5.5 Cambiaremos el tipo de la última partición con la opción t, de Linux (83) a swap (82):
Created a new partition 2 of type 'Linux' and of size 1 GiB.
Command (m for help): t
Partition number (1,2, default 2): 2
Hex code (type L to list all codes): L
0 Empty 24 NEC DOS 81 Minix / old Lin bf Solaris
1 FAT12 27 Hidden NTFS Win 82 Linux swap / So c1 DRDOS/sec (FAT-
2 XENIX root 39 Plan 9 83 Linux c4 DRDOS/sec (FAT-
3 XENIX usr 3c PartitionMagic 84 OS/2 hidden or c6 DRDOS/sec (FAT-
4 FAT16 <32M 40 Venix 80286 85 Linux extended c7 Syrinx
5 Extended 41 PPC PReP Boot 86 NTFS volume set da Non-FS data
6 FAT16 42 SFS 87 NTFS volume set db CP/M / CTOS / .
7 HPFS/NTFS/exFAT 4d QNX4.x 88 Linux plaintext de Dell Utility
8 AIX 4e QNX4.x 2nd part 8e Linux LVM df BootIt
9 AIX bootable 4f QNX4.x 3rd part 93 Amoeba e1 DOS access
a OS/2 Boot Manag 50 OnTrack DM 94 Amoeba BBT e3 DOS R/O
b W95 FAT32 51 OnTrack DM6 Aux 9f BSD/OS e4 SpeedStor
c W95 FAT32 (LBA) 52 CP/M a0 IBM Thinkpad hi ea Rufus alignment
e W95 FAT16 (LBA) 53 OnTrack DM6 Aux a5 FreeBSD eb BeOS fs
f W95 Ext'd (LBA) 54 OnTrackDM6 a6 OpenBSD ee GPT
10 OPUS 55 EZ-Drive a7 NeXTSTEP ef EFI (FAT-12/16/
11 Hidden FAT12 56 Golden Bow a8 Darwin UFS f0 Linux/PA-RISC b
12 Compaq diagnost 5c Priam Edisk a9 NetBSD f1 SpeedStor
14 Hidden FAT16 <3 61 SpeedStor ab Darwin boot f4 SpeedStor
16 Hidden FAT16 63 GNU HURD or Sys af HFS / HFS+ f2 DOS secondary
17 Hidden HPFS/NTF 64 Novell Netware b7 BSDI fs fb VMware VMFS
18 AST SmartSleep 65 Novell Netware b8 BSDI swap fc VMware VMKCORE
1b Hidden W95 FAT3 70 DiskSecure Mult bb Boot Wizard hid fd Linux raid auto
1c Hidden W95 FAT3 75 PC/IX bc Acronis FAT32 L fe LANstep
1e Hidden W95 FAT1 80 Old Minix be Solaris boot ff BBT
Hex code (type L to list all codes): 82
Changed type of partition 'Linux' to 'Linux swap / Solaris'.
5.6 Listar las particiones con la opción p y asegurarnos que están conformes con nuestros requerimientos:
Command (m for help): p
Disk /dev/sda: 12 GiB, 12884901888 bytes, 25165824 sectors
Disk model: VBOX HARDDISK
Units: sectors of 1 * 512 = 512 bytes
Sector size (logical/physical): 512 bytes / 512 bytes
I/O size (minimum/optimal): 512 bytes / 512 bytes
Disklabel type: dos
Disk identifier: 0x82871abf
Device Boot Start End Sectors Size Id Type
/dev/sda1 2048 20973567 20971520 10G 83 Linux
/dev/sda2 20973568 23070719 2097152 1G 82 Linux swap / Solaris
5.7 Escribir los cambios hechos al disco con la opción w:
Command (m for help): w
The partition table has been altered.
Calling ioctl() to re-read partition table.
Syncing disks.
5.8 Listar los discos y particiones para confirmar que hemos creado las particiones correctamente:
'#' lsblk
NAME MAJ:MIN RM SIZE RO TYPE MOUNTPOINT
loop0 7:0 0 541.5M 1 loop /run/archiso/sfs/airootfs
sda 8:0 0 12G 0 disk
├─sda1 8:1 0 10G 0 part
└─sda2 8:2 0 1G 0 part
sr0 11:0 1 656M 0 rom /run/archiso/bootmnt
sr1 11:1 1 1024M 0 rom
- Formatear la partición Linux para crear un filesystem tipo
ext4:
'#' mkfs.ext4 /dev/sda1
mke2fs 1.45.4 (23-Sep-2019)
Creating filesystem with 2621440 4k blocks and 655360 inodes
Filesystem UUID: b6a91f40-6a90-4093-88ff-ca45d4eea178
Superblock backups stored on blocks:
32768, 98304, 163840, 229376, 294912, 819200, 884736, 1605632
Allocating group tables: done
Writing inode tables: done
Creating journal (16384 blocks): done
Writing superblocks and filesystem accounting information: done
- Formatear la partición swap:
'#' mkswap /dev/sda2
Setting up swapspace version 1, size = 1024 MiB (1073737728 bytes)
no label, UUID=d4b01b51-459a-4171-a6df-676646f4ff94
'#' swapon /dev/sda2
- Montar el filesystem de la partición Linux:
'#' mount /dev/sda1 /mnt/
Instalación¶
- Seleccionar los mirrors. En el archivo
/etc/pacman.d/mirrorlistdefinimos la lista de servidores mirror de donde se descargarán los paquetes. Eliminar servidores que no deseemos con un editor de texto (vimonano):
Note
En el archivo /etc/pacman.d/mirrorlist donde se listan los mirrors, cuanto más arriba se posicione un mirror en la lista, más prioridad tendrá al descargar un paquete.
'#' vim /etc/pacman.d/mirrorlist
'#' cat /etc/pacman.d/mirrorlist
##
## Arch Linux repository mirrorlist
## Filtered by mirror score from mirror status page
## Generated on 2020-01-01
##
## United States
Server = http://mirror.dal10.us.leaseweb.net/archlinux/$repo/os/$arch
## United States
Server = http://archlinux.surlyjake.com/archlinux/$repo/os/$arch
## United States
Server = http://ca.us.mirror.archlinux-br.org/$repo/os/$arch
## United States
Server = http://mirror.kaminski.io/archlinux/$repo/os/$arch
- Instalar paquetes esenciales del sistema Arch Linux
'#' pacstrap /mnt base linux linux-firmware
Configurar el sistema¶
- Generar un archivo fstab (filesystem table) para montar correctamente las particiones:
'#' genfstab -U /mnt >> sudo /mnt/etc/fstab
- Cambiar root (
chroot) en el nuevo sistema:
Más información de chroot de Wiki de Arch.
root@archiso ~ '#' arch-chroot /mnt
[root@archiso /]'#'
- Configurar el time zone:
'#' ln -sf /usr/share/zoneinfo/America/Lima /etc/localetime
'#' hwclock --systohc
- Instalar un editor de texto en el entorno chroot (comandos no encontrados en chroot):
'#' pacman -S vim
- Localización.
5.1 Descomentar la línea es_PE.UTF-8 UTF-8 del archivo /etc/locale.gen:
'#' vim /etc/locale.gen
'#' cat /etc/locale.gen
...
#en_SG.UTF-8 UTF-8
en_US.UTF-8 UTF-8
#en_US ISO-8859-1
...
#es_PA ISO-8859-1
es_PE.UTF-8 UTF-8
#es_PE ISO-8859-1
...
5.2 Generar archivos de locación en base al archivo /etc/locale.gen:
'#' locale-gen
Generating locales...
en_US.UTF-8... done
es_PE.UTF-8... done
Generation complete.
5.3 Crear el archivo locale.conf con la variable LANG (LANG=en_US.UTF-8 para idioma inglés y LANG=es_PE.UTF-8 para español):
'#' echo LANG=en_US.UTF-8 > /etc/locale.conf # export LANG=en_US.UTF-8
'#' cat /etc/locale.conf
LANG=en_US.UTF-8
5.4 Para realizar los cambios hechos anteriormente del keyboard layout, editar el archivo /etc/vconsole.conf:
'#' vim /etc/vconsole.conf
'#' cat /etc/vconsole.conf
KEYMAP=la-latin1
- Configuración de red
6.1 Crear el archivo /etc/hostname:
'#' echo arch > /etc/hostname
'#' cat /etc/hostname
arch
6.2 Editar el archivo /etc/hosts/ y agregar 3 líneas:
'#' vim /etc/hosts
'#' cat /etc/hosts
127.0.0.1 localhost
::1 localhost
127.0.1.1 arch.localdomain arch
- Configurar una contraseña root:
'#' passwd
New password:
Retype new password:
passwd: password updated successfully
- Bootloader:
8.1 Descargar los paquetes de grub:
'#' pacman -S grub
8.2 Instalemos grub en el disco:
'#' grub-install /dev/sda
Installing for i386-pc platform.
Installation finished. No error reported.
8.3 Crearemos un archivo de configuración de grub:
'#' grub-mkconfig -o /boot/grub/grub.cfg
Generating grub configuration file ...
Found linux image: /boot/vmlinuz-linux
Found initrd image: /boot/initramfs-linux.img
Found fallback initrd image(s) in /boot: initramfs-linux-fallback.img
done
- Habilitar el servicio de DHCP
dhcpcd:
'#' pacman -S dhcpcd
'#' systemctl enable dhcpcd
Created symlink /etc/systemd/system/multi-user.target.wants/dhcpcd.service → /usr/lib/systemd/system/dhcpcd.service.
Cuando reiniciemos nuestro SO recién instalado, debería habilitar DHCP automáticamente.
- Crear un nuevo usuario con permisos de sudo:
'#' useradd -md /home/user1 -s /bin/bash user1
'#' passwd user1
'#' usermod -aG wheel user1
'#' pacman -S sudo
'#' visudo /etc/sudoers
root ALL=(ALL) ALL
## Uncomment to allow members of group wheel to execute any command
%wheel ALL=(ALL) ALL
Agregar al usuario a demás grupos:
'#' usermod -aG audio,video,optical,storage
- Salir de chroot y apagar la VM:
[root@archiso /]'#' exit
[user1@archiso ~]$ sudo shutdown now
Reconfigurando la VM e iniciando el sistema¶
- Cuando la VM se haya apagado, debemos remover el medio de instalación. En VirtuaBox, ir a Settings de la VM, sección Storage y remover el disco .iso con el botón inferior:

Arch Linux instalado - Remover imagen .iso
- Iniciar la VM y veremos que inicia el Grub con las opciones de arranque. Seleccionar Arch Linux:

Arch Linux instalado - Grub
- Veremos la pantalla de inicio del SO de Arch Linux:

Arch Linux instalado - Grub
Referencias¶
- guía de instalación oficial de la Wiki de Arch Linux
- página de descargas de Arch Linux
- Guía - How to use fdisk to Manage Partitions on Linux
- información de chroot de Wiki de Arch
- comandos no encontrados en chroot
- Videotutorial - Arch Linux Installation Guide (2019)
- Arch Linux Guía básica de instalación actualizada